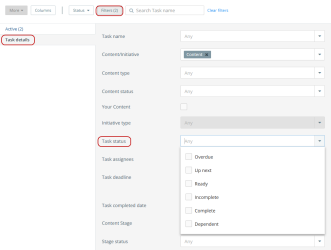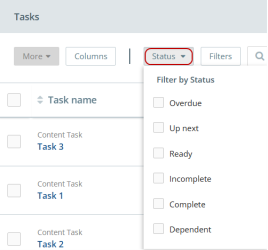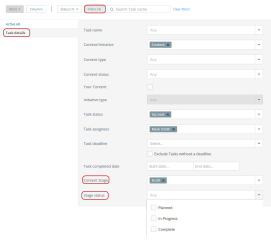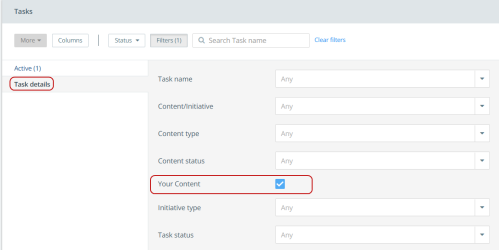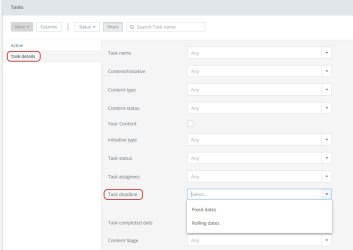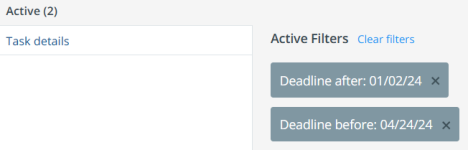Filtering in Task Catalog
In this document, you will see how to:
To filter the tasks in the task catalog:
- On the Home page left navigation bar, click on
 icon.
icon. - Click on Filters > Task Details.
Filtering by Task Status
To filter the tasks based on task status:
- From the Task Status drop-down list, select the status with which you want to filter.
Overdue - Tasks that are incomplete and past the due-date assigned
Up next - Tasks that are up next using a linear workflow. Talk to your Customer Success Manager for more information
Ready - Tasks with no dependencies that are ready to be worked
Incomplete - Tasks that are not complete
Complete - Tasks that have been completed
Dependent - Tasks with associated dependencies that prevent them from being ready to be worked
Alternatively, click on the Status drop-down menu and select the task status.
Filtering by Content Stage and Stage Status
To filter the tasks based on stage status:
- From the Content Stage drop-down list, select the stage with which you want to filter.
- From the Stage Status drop-down list, select the status with which you want to filter.
Filtering by Your Content
When you filter by Your Content, you can view all the tasks associated with content that you own or are assigned to. If you are a task assignee on an Up Next task, regardless of whether you are the assignee or owner of the content, you will view all tasks for that piece of content.
Tip: You can further filter the results to only view Up Next tasks by using Task status > Up Next filter.
To filter the tasks by Your Content in task catalog:
Note: If you select "Initiative" in the Content/Initiative or Initiative type filter, the "Your Content" field becomes disabled.
Filtering by Task Deadline
To filter the tasks by Task Deadline:
-
From the Task Deadline drop-down list, select one of the following options:
-
Fixed Dates - Select a start and end date to view the tasks within the specified period
Note:If you enter only a start date, the results will display tasks with deadline starting from the specified date until the latest available date.
If you enter only an end date, the results will display tasks with deadline from the oldest date available up to the specified end date.
When you remove any one of the date filters (before/after) from the Active tab, the applied selection in the Task Details tab is also removed.
-
Rolling Dates - Select to view the tasks within the next 7, 14, 30, or 90 days
Note: When you remove any one of the date filters (before/after) from the Active tab, both the date filters are removed and the applied selection in the Task Details tab is also removed.
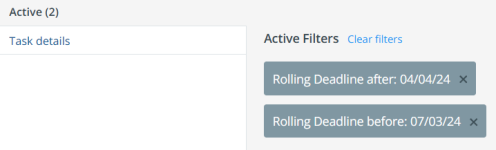
Tip: If you want to see all tasks with deadlines without specifying a date range, then select the Exclude Tasks without a deadline checkbox.

-